Adjusting videos
Our player gives you several ways to customize video position and functionality. All of this is done via the video controls:

To display the video controls, hover over the video.
Making videos fullscreen

To make a video fullscreen, click the button in the video controls. This will hide the notation, hence making the video fullscreen.
You’ll see a waveform below the video. This is intended to be a navigational tool. You can click on it to go to that moment of the video, and you can drag across it to make fine-grained loops.
To restore the notation, hover over the video and click the button again.
Resizing videos
To resize a video, simply click and drag the line that separates the video from the notation. (The line is slightly accented to make it easier to see.) As you adjust, the notation will intelligently wrap to fill the new space.
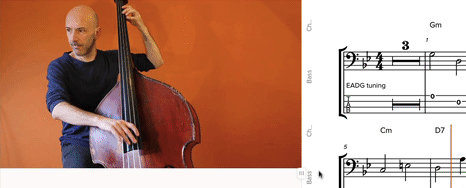
This works the same whether the video is above notation or below notation. (See “Changing video position” below.)
Hiding videos entirely
You can hide a video entirely, dedicating your full screen to the sheet music. This is a handy feature if you want to see as much notation on your screen as possible and don’t need the video’s visuals. Playback will still work, so you’ll still hear the video’s audio.
There are two ways to hide a video:
- In the video controls, click the button.
- Drag the line (as explained in “Resizing videos” above) to make the video very small. At a certain point, we’ll hide the video entirely.
If a video has been hidden, we’ll display a little “nib” either at the left of the screen (if the video was on the side) or the top of the screen (if the video was above). Click that to bring the video back.
Note that YouTube videos can’t be hidden, because YouTube doesn’t allow that. They have a minimum width requirement for embedded videos.
Finally, if you’re working with a slice you’ve created yourself, and you find yourself hiding the video often, we highly recommend using an MP3 instead of a video. It’ll load more quickly, it’ll have more precise looping and it’ll have better-quality slowdown.
Changing video quality
By default, we choose the best video quality for your Internet connection. You can manually change it by clicking the button in the video controls:

Note that this isn’t available for YouTube videos, which have their own built-in quality selector. It’s also not available on iOS, or in Safari on Mac.
Changing video position
In our player, videos can live either above or to the left of the sheet music. You can change a video’s position by clicking the or button in the video controls.
The notation will adjust to fill the available space:
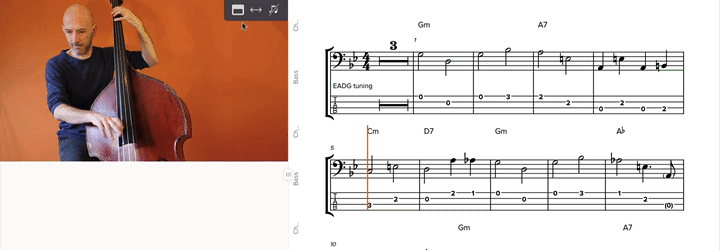
Flipping videos horizontally
If a musician in your video is right-handed and you’re left-handed — or vice versa — you can flip the video horizontally, to get its mirror image. Click the button in video controls to flip. (Note that this is not available for YouTube videos; YouTube doesn’t allow this.)

Can Soundslice save my current video layout?
Yes! If you’re logged in and have a paid Soundslice account, we’ll automatically save your video layout. This applies to any slice sitewide. So if you resize a video to be larger, then view a different slice, the video will be larger on that other slice as well.