Percussion instruments
Here’s how to work with percussion instruments using the Soundslice editor.

Note that we support two types of percussion notation: a five-line staff and a single-line staff. This page is about five-line staff; see here for single-line percussion.
Adding a percussion instrument
To add a percussion instrument, add an instrument and choose “Drum kit” in the “Unpitched percussion” section of this screen:
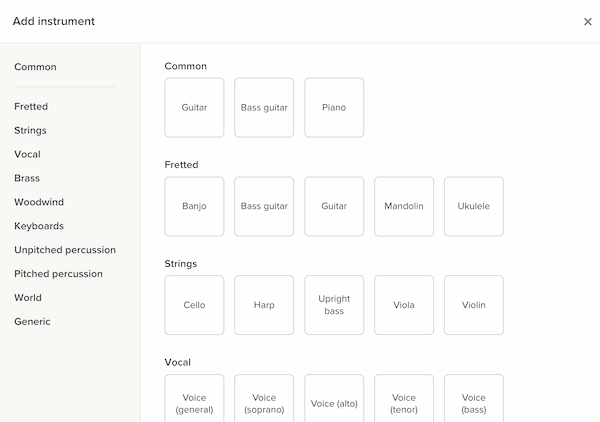
On the subsequent screen, you can choose whether to enable drum tab for the instrument:

Once you’ve created the instrument, note entry works the same as non-percussion instruments. To enter notes in the staff, use the letters A - G on your keyboard.
Percussion sound mapping
In our synthetic playback, the percussion sound for a note depends on the note’s staff position and articulation(s). Our default sound mapping is the following:
| Staff position | Notehead/articulation | Sound |
|---|---|---|
| B above staff | China cymbal | |
| A above staff | Crash cymbal | |
| G above staff | Hi-hat closed | |
| G above staff | Open circle | Hi-hat open |
| F line | Ride cymbal | |
| F line | Diamond notehead | Ride bell |
| E space | High tom | |
| D line | High-mid tom | |
| C space | Electric snare drum | |
| C space | X notehead | Snare cross stick |
| C space | Diamond notehead | Snare drum |
| B line | Low-mid tom | |
| A space | Low tom | |
| G line | Floor tom 1 | |
| F space | Kick drum | |
| E line | Bass drum | |
| D below staff | Hi-hat foot |
Changing the percussion mapping
Given the diversity of percussion notation standards, different notation software interprets staff positions differently. For example, should the A line above the staff be a crash or splash cymbal?
If you create a percussion instrument from scratch in our editor, we’ll use the sound mapping described above on this page. (We’re planning to eventually give you the ability to create your own mappings.)
If you created a slice by importing from an existing notation file, then that file might have its own custom mapping. You can change this to the Soundslice default mapping as follows:
1. In the editor’s “Instruments” menu, click the name of your percussion instrument. That will take you to the “Change instrument” window, which looks like this:

2. Next to “Percussion mapping,” you’ll see which sound mapping we’re currently using for this instrument. If it’s “Soundslice drumkit,” then you’re using our default mapping (currently not changeable). If it’s “Custom (from imported file),” then you have the option to switch to “Soundslice drumkit” instead.
If you change the mapping and don’t like the new sounds, you can always hit Control+Z to undo.
Notes on percussion instruments
Percussion instruments are special in a few other ways:
- Accidentals aren’t supported.
- Only the percussion clef is supported.
- Key signatures aren’t supported.
Is it possible to convert a non-percussion instrument into a percussion instrument?
No, not at this time. You’ll need to create a percussion instrument, then copy and paste the notes from your old instrument into the new one.