Adding syncpoints
Adding downbeats
To get started syncing, tap “Add a syncpoint” above the waveform, or the letter T on your keyboard.

The first syncpoint will appear on the waveform with the number “1” wherever your playhead is. This tells Soundslice where the first measure of music starts in the recording. You can drag a syncpoint to make fine-grained adjustments.

After that, you can add syncpoints by playing the recording and tapping T on your keyboard for each barline while you listen to the music. Once you do that, your notation and recording can play back together.

About syncpoint numbers
Syncpoints are numbered incrementally, starting at 1, and each syncpoint corresponds to a bar’s downbeat in your notation.
For simple music, this means that syncpoint numbers are the same as the bar numbers in your notation. But in some cases, syncpoint numbers won’t necessarily match the bar numbers in your music:
- If your music has repeats or jumps, then there will be more syncpoints than bar lines — because some bars of your music notation are actually performed more than once.
- If you’ve overriden your notation’s bar numbering, then the bar numbers in your notation will likely not correspond to the syncpoint numbers.
One tip for dealing with these situations is to rely on our player’s progressbar — the horizontal line at the bottom. As you drag across this, we’ll show you the “absolute” bar number — which accounts for repeats/jumps and thus exactly matches syncpoint numbers:
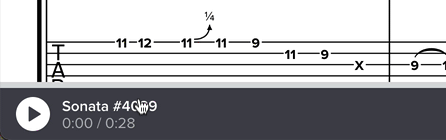
Saving your syncpoints
Click the “Save” button in the upper right to save your syncpoints.

Can I edit existing syncpoints?
Yes, of course. You can either drag them or delete them.
Does this handle music that’s rubato or out of time?
Naturally. Our guide notes feature lets you do syncing at the level of individual notes or rests. It can handle any musical situation.
Can I save time if my music was recorded with a metronome?
Yes! No need to create a syncpoint for each bar in this case. See the shortcuts here.