Single-line percussion instruments
Here’s how to work with single-line percussion staves using the Soundslice editor.

By “single-line,” we mean percussion instruments that use a single staff line. See also five-line percussion.
Adding a single-line percussion instrument
To add a single-line percussion instrument, add an instrument and choose “Single-line pecussion” in the “Unpitched percussion” section of this screen:
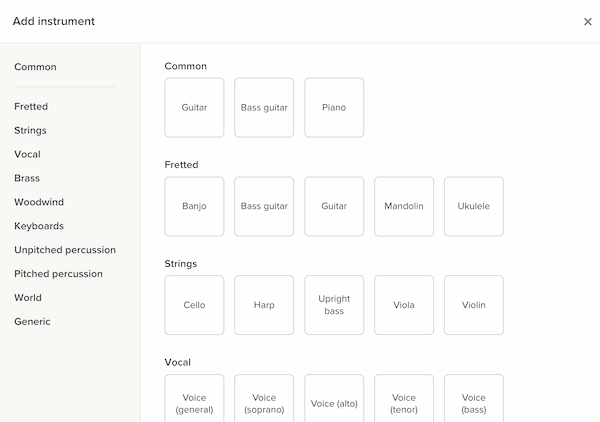
It will immediately be added to your notation.
Changing a single-line percussion instrument
You can change the instrument via the Instruments menu. You’ll see a menu like this:

Here, you can rename the instrument, change its default visibility and change its percussion mapping.
Percussion mappings
As with five-line percussion tracks, Soundslice has a concept of “percussion mappings.” This tells our synthetic playback which sound to use for each staff line.
At the moment, we have two available mappings for single-line percussion instruments:
The first is called “Soundslice single-line percussion” and the sounds are:
| Staff position | Sound |
|---|---|
| Space below staff line | Closed hi-hat |
| Staff line | Snare drum |
| Space above staff line | Closed hi-hat |
The second is called “Single-line percussion, snare-only.” This uses a snare sound for all three staff positions.
Editing notation
Editing single-line percussion works the same as normal notation entry, with one major exception: Pitches are limited to three values: the staff line, the space above the staff line and the space below the staff line.
To set a pitch values, use these keys on your keyboard:
| Staff position | Key |
|---|---|
| Space below staff line | D |
| Staff line | E |
| Space above staff line | F |
You can also drag notes up/down, as described here.
Notes on single-line percussion
Single-line percussion instruments are special in a few other ways:
- Accidentals aren’t supported.
- Only the percussion clef is supported.
- Key signatures aren’t supported.
By default, notes on the staff line will use downward stems. You can quickly flip a note’s stem direction via the Format menu.