Managing instruments
Each slice’s notation is made of one or more instruments. You might also call these “parts” or “tracks.” Here’s how to manage instruments when editing a slice.
Adding an instrument
To add an instrument, click the “Instruments” button toward the top right of the page:

If your slice already has at least one instrument, you’ll see a list of instruments with an “Add an instrument” button at the bottom; click that. If your slice is empty, you’ll go directly to the “Add instrument” screen:
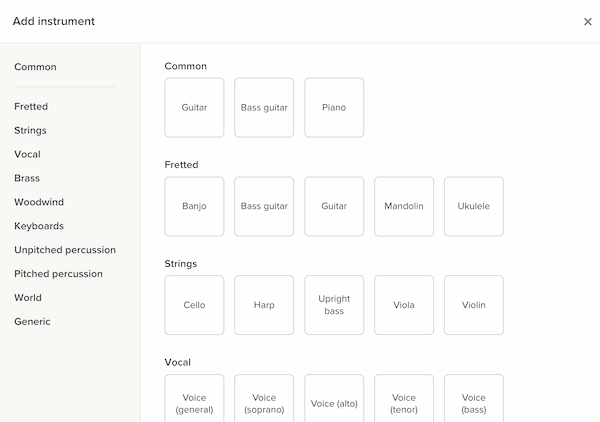
This shows you various presets for instruments. Choose the type of instrument you’d like to add. Don’t see your instrument? Choose “Other” at the bottom.
Once you’ve chosen a preset, you might get a more detailed interface for customizing the instrument:

The options are:
- Instrument: Which instrument this music is intended for. For general purpose music such as scales, feel free to use “Unspecified.”
- Name
- Abbreviated name: An optional shorter name, which we’ll use if instrument name display is active.
- Clef: The default clef.
- Synthetic sound: Which instrument sound to use during synthetic playback.
- Written C sounds as: Specifies transposition, for transposing instruments.
- Tab? Whether the instrument uses tablature.
- Visualizations: Which instrument visualizations to enable with this instrument.
Don’t worry, you can always change this information later (with the exception of the “Tab?” option).
If you activate the Tab checkbox, you’ll get extra options:
- Tuning — the number of strings and their associated tuning
- Capo — which fret to put the capo on
Changing an instrument
To change an instrument’s name, synthetic sound or other details, click the “Instruments” button toward the top right of the page:

Then click the instrument’s name. You’ll be able to edit various instrument details.
Duplicating an instrument
To duplicate an instrument, click the “Instruments” button toward the top right of the page, then click the instrument’s name. Click “Duplicate instrument” at the bottom right.
This will create a new instrument with the same settings as the instrument you duplicated. This does not copy notation within the instrument.
Deleting an instrument
To delete an instrument, click the “Instruments” button toward the top right of the page. You’ll see the list of instruments:

Click the trash can icon to the right of the instrument you want to delete.
If you delete an instrument by mistake, you can hit Control+Z to undo.
Reordering instruments
To reorder instruments, click the “Instruments” button toward the top right of the page. You’ll see the list of instruments. Click and drag the left-most icon up/down to reorder:
